¶ Acceso al sistema del Aplicador/a
El/la aplicador/a deberá conectarse a través de internet al portal de GEM+, Plataforma Colaborativa de Evaluación de Aprendizajes, ingresando a PORTAL APLICADOR/A.
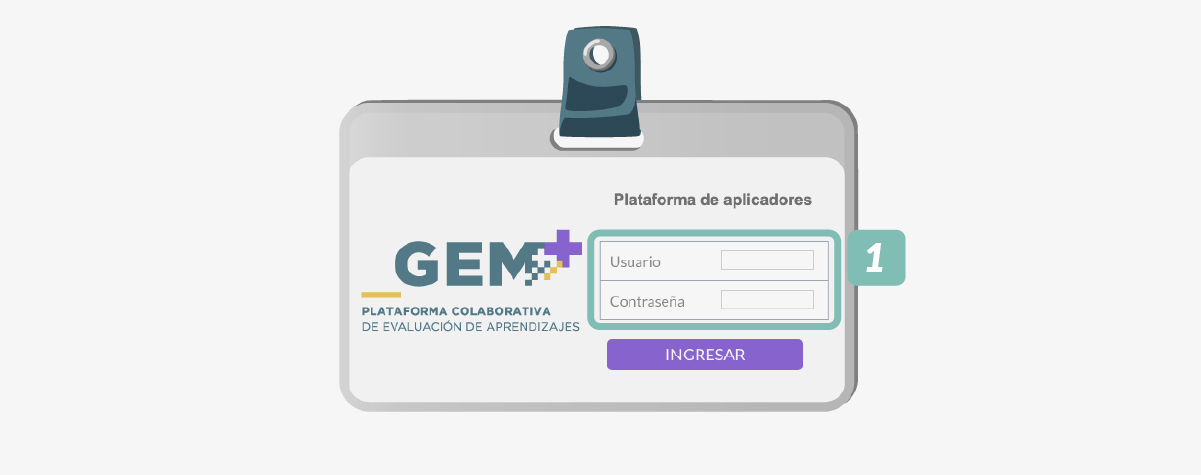
Para el login deberá ingresar su número de documento (sin puntos) y su contraseña (idem su número de documento) y seleccionar el botón de Ingresar
Una vez que ingrese a la misma, verá la siguiente pantalla con las Tarjetas de acceso:
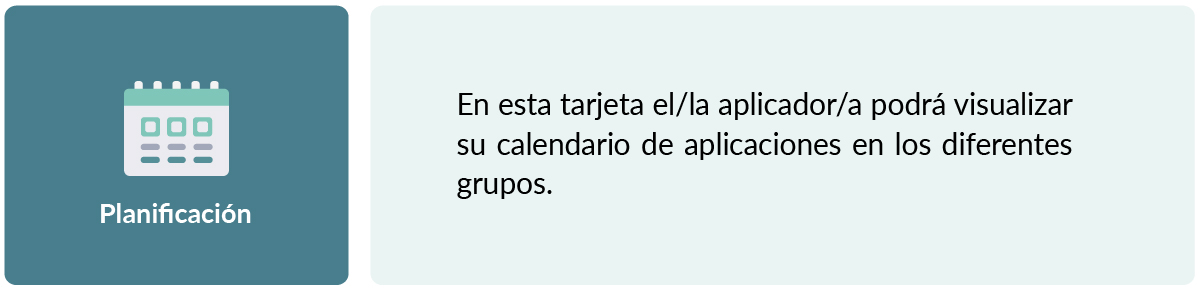




En el caso de tener más de un operativo activo al momento de ingresar a la plataforma, le aparecerá una ventana emergente para que el/la aplicador/a pueda seleccionar el operativo que desee.
Si necesita cambiar el operativo más adelante, simplemente debe seleccionar en el menú lateral izquierdo la opción de Cambiar operativo. Desde esta pestaña podrá desplegar todas las opciones disponibles. Para volver a la pantalla de inicio y acceder a todas las tarjetas, seleccionar el botón Volver
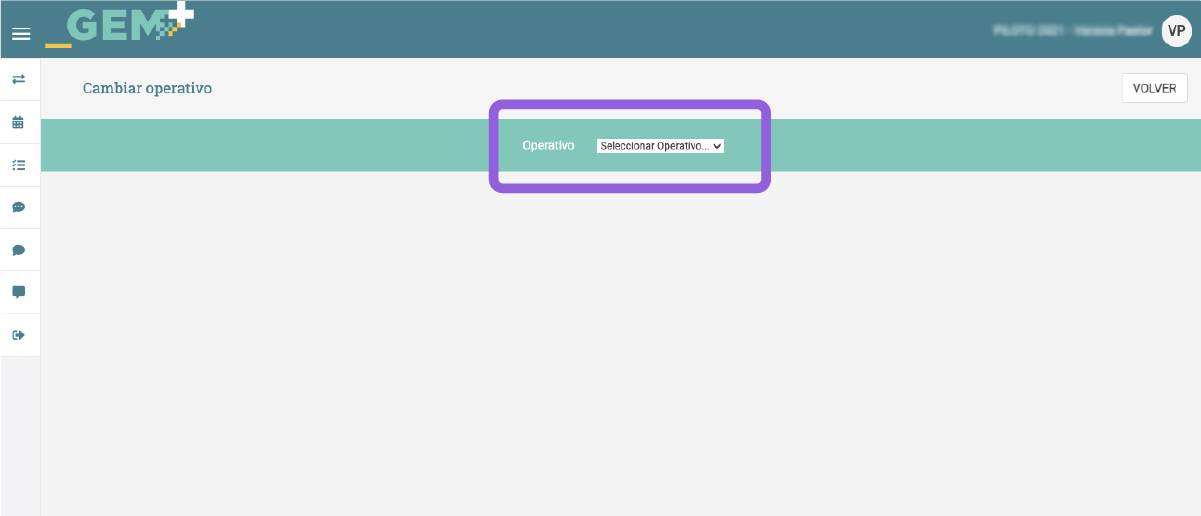
¶ Planificación
En esta sección podrá visualizar todos los operativos, organizados a través de un calendario, de manera diaria, semanal y mensualmente, con el detalle de la escuela, el grupo y el horario en el que debe concurrir.
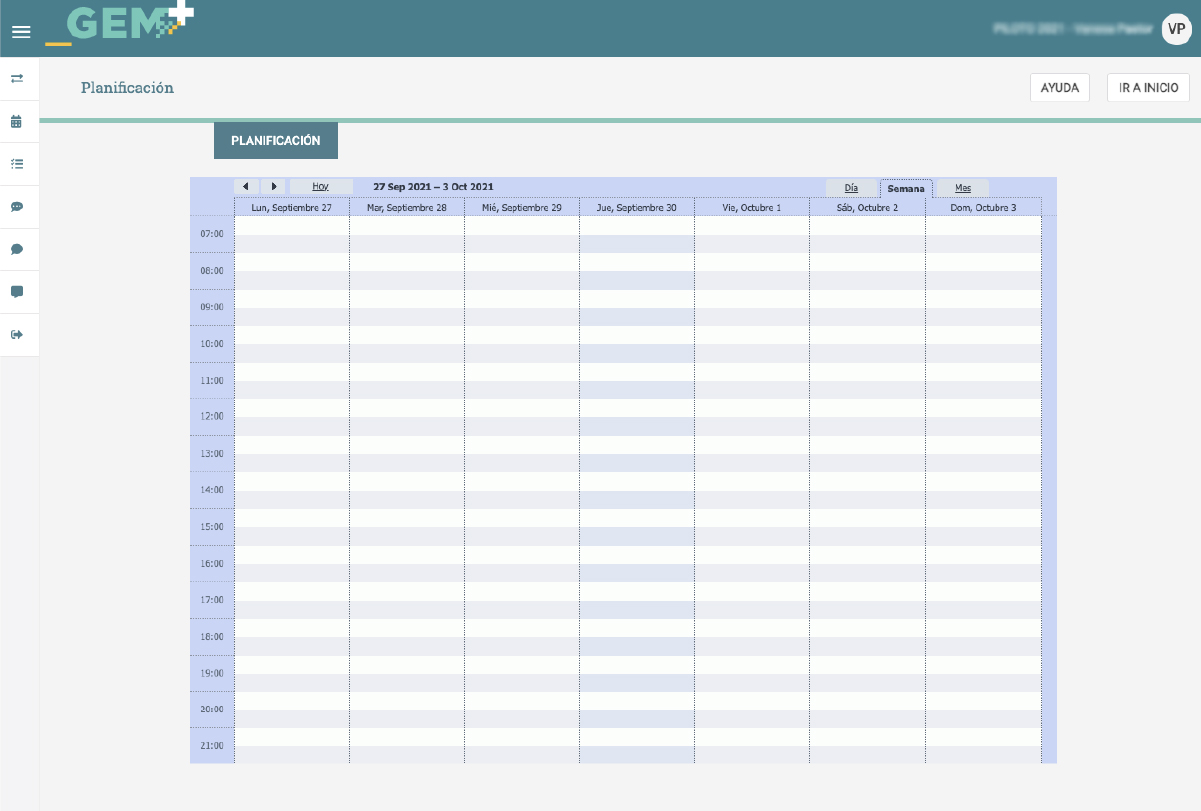
¶ Pruebas
En Pruebas, el/la aplicador/a podrá visualizar las evaluaciones que tiene activas, pendientes y finalizadas. Puede filtrar según preferencias para encontrar la prueba de manera más fácil, por ejemplo, podrá seleccionar ver solo las pruebas del día.
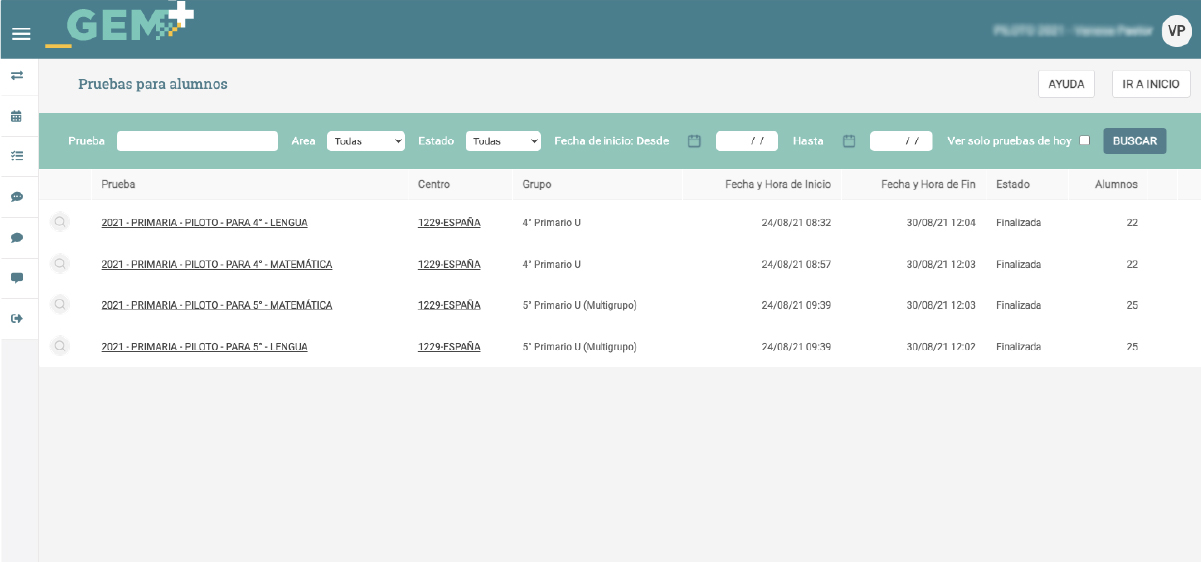
Haciendo click sobre el nombre de la prueba podrá ver el guión del aplicador que lo va a guiar al momento de realizar la prueba a los estudiantes.
Para saber dónde se encuentra la escuela sobre el mapa, debe seleccionar el nombre del centro y se desplegará una ventana emergente con la ubicación del mismo.
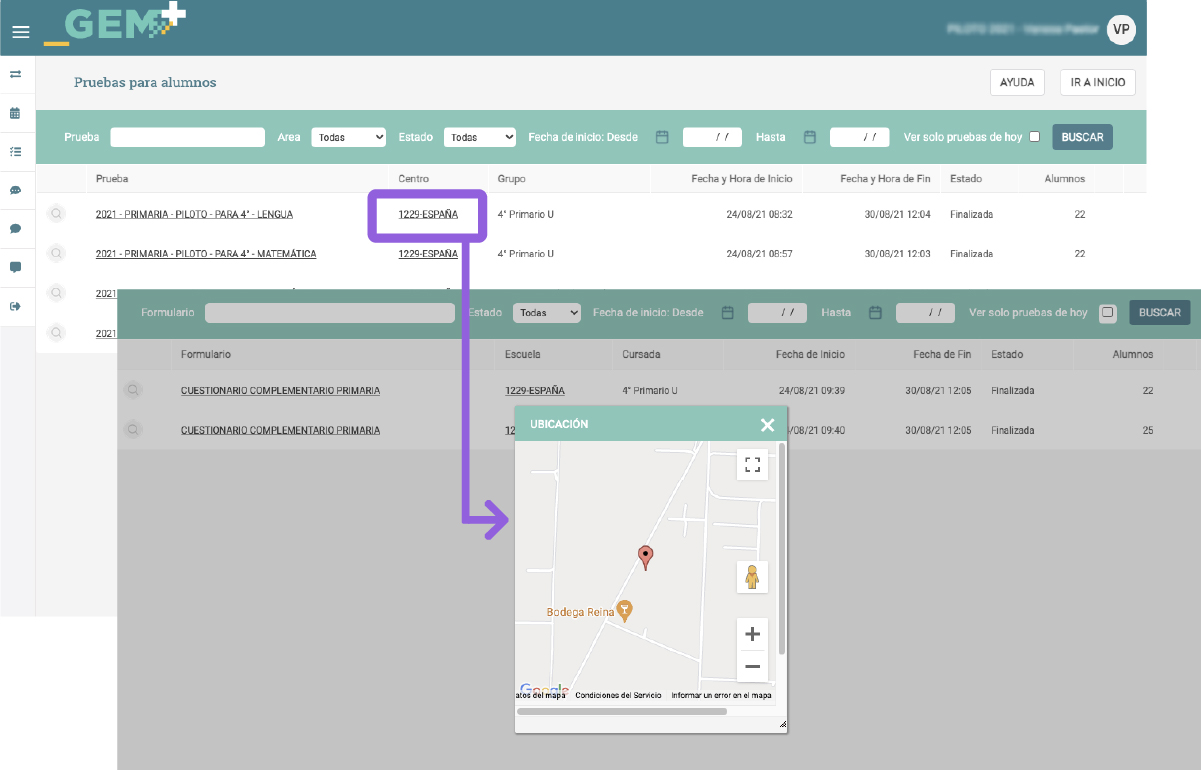
En el caso de las pruebas que se encuentren en estado pendiente, para aplicarlas y que los estudiantes puedan acceder a la misma a través de su portal, deberá seleccionar el icono ( ).
Mientras cada estudiante se va conectando a la prueba, al aplicador/a le aparecerá en la pantalla de su computadora el MONITOREO DE LA APLICACIÓN, el que permitirá controlarla y ver el estado de cada estudiante.
A medida que los estudiantes ingresen a la prueba, en la pantalla MONITOREAR APLICACIÓN el Estado de los estudiantes cambiará de una cruz ( ) a un engranaje ( ). Esta pantalla se actualiza automáticamente en un determinado lapso, refrescando la información que se observa.
Para la columna Estado como se muestra en la imagen, existen 3 posibilidades; la cruz roja ( ) que indica que el estudiante todavía no se conectó a la prueba, el engranaje ( ) que indica que está conectado y todavía realizando la prueba, y por último, el check verde ( ) que indica que ya finalizó la prueba.
La opción de reiniciar la prueba ( ) le brinda la posibilidad al aplicador de reiniciar una prueba que un estudiante finalizó sin querer.ejercicio
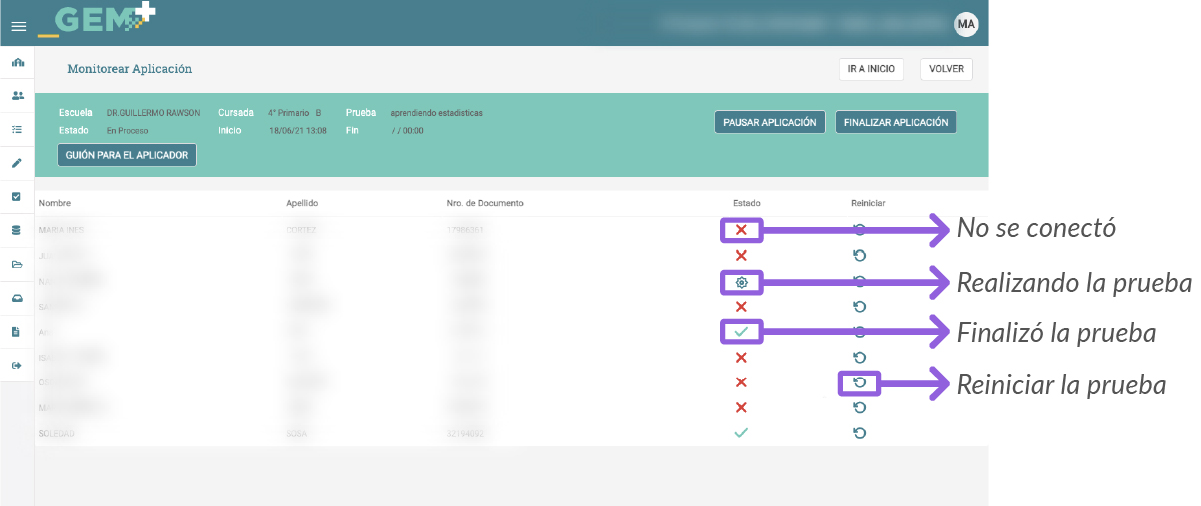
El/la aplicador/a tiene la posibilidad de pausar una prueba. Dicha opción permite detener la prueba para que nadie pueda acceder. Esta opción resulta muy útil, por ejemplo, si los estudiantes no pudieron finalizar la prueba antes del horario de finalización de clase por el motivo que sea (por problemas de conectividad, por ejemplo) y el aplicador quiere darles más tiempo para que puedan realizarla cuando estén nuevamente en el aula de clase.
Pausar una aplicación, sirve también para administrar en diversas burbujas si el grupo está subdividido.
Por último, cuando terminan el aplicador deberá presionar el botón Finalizar Aplicación. Esto no permite modificaciones en la aplicación de la prueba.
Al presionar el botón Finalizar Aplicación, el sistema le solicitará confirmación, ya que luego de confirmar, no se puede volver atrás con dicha opción y la prueba pasará al estado finalizado.
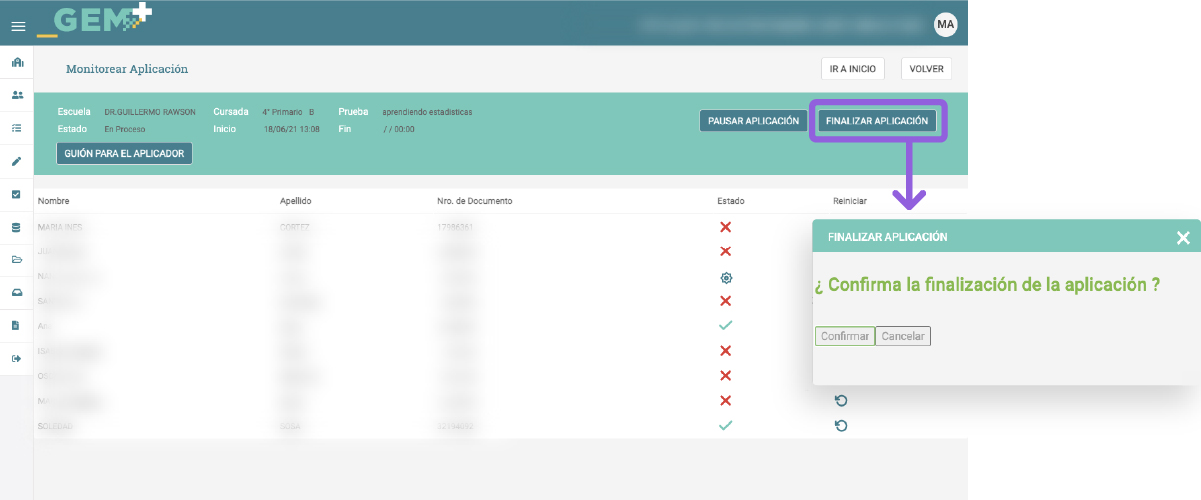
¶ Cuestionarios
Hay 3 tarjetas diferentes para disponibilizar los cuestionarios según corresponda: estudiantes, docentes o directivos.
Al igual que en Pruebas, puede filtrar según preferencias para encontrar un cuestionario de manera más fácil, por ejemplo, podrá seleccionar ver solo los cuestionarios que necesite aplicar ese día.
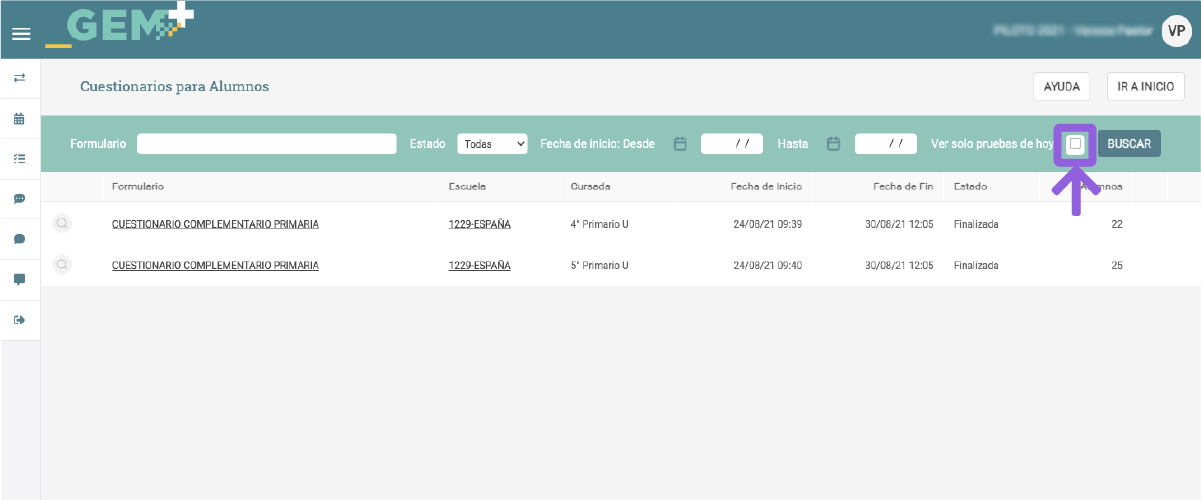
En el caso de los cuestionarios que se encuentren en estado pendiente, para aplicarlas y que los estudiantes puedan acceder a la misma a través de su portal, deberá seleccionar el icono ( ).
Mientras cada estudiante va completando el cuestionario, al aplicador/a le aparecerá el estado en qué está cada estudiante, docente o directivo.